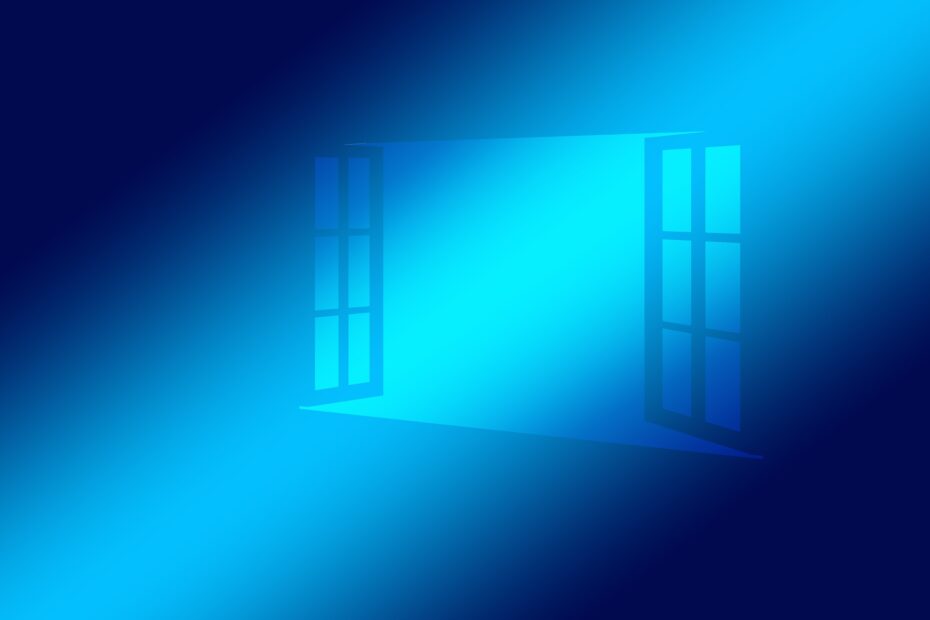ReactOS 0.4.9 kann zu Testzwecken in einer Hyper-V-Umgebung installiert werden. Beim Netzwerktreiber muss aber nachgeholfen werden.
Inhaltsverzeichnis
Was ist ReactOS?
ReactOS (engl. react „reagieren“ und operating system „Betriebssystem“), auch kurz ROS genannt, ist ein Softwareprojekt zur Entwicklung eines freien Betriebssystems gleichen Namens. Kennzeichnend ist das Ziel vollständiger Binärkompatibilität zu Windows. ReactOS wurde von Russland offiziell zur fördernswerten Windows-Alternative erklärt.
Quelle: Wikipedia.org
ReactOS 0.4.9 ist aber aktuell noch weit vom Ziel entfernt und stellt derzeit keinen vollwertigen Windows-Ersatz dar!
ReactOS kostenlos herunterladen
ReactOS kann kostenlos auf ReactOS.org heruntergeladen werden.
ReactOS-Testumgebung mit Hyper-V erstellen
Die Windows-Rolle „Hyper-V“ sollte an dieser Stelle bereits installiert und die grundlegende Bedienung damit bekannt sein.
ReactOS muss aktuell in einem virtuellen Computer der Generation 1 installiert werden:

Der Arbeitsspeicher wurde auf 1024 MB eingestellt (ohne dynamischen Speicher!).
Die restlichen Einstellungen wurden zunächst mit Standard-Vorschlagswerten übernommen.
Für ein funktioniertes Netzwerk muss allerdings noch die „Ältere Netzwerkkarte“ (Legacy Network Adapter) hinzugefügt und die standardmäßige Netzwerkkarte entfernt werden.
Die Einstellungen der virtuellen Maschine:

In dem virtuellen DVD-Laufwerk sollte zur Installation die ReactOS-ISO-Datei bereitgestellt werden.
ReactOS 0.4.9 installieren
Sprachauswahl entsprechend auswählen:

Eingabetaste startet die Installation:

Hinweise mit Eingabetaste bestätigen:

Geräteeinstellungen anpassen (z.B. Bildschirmauflösung) und akzeptieren:

Unpartitionierter Speicher (oder jeweilige Partition) auswählen und Eingabetaste:

Partition formatieren (schnell) mit Eingabetaste bestätigen:

Formatierung bestätigen (ACHTUNG: Daten werden gelöscht!):

Installationsverzeichnis ggf. ändern und mit Eingabetaste bestätigen:

Dateien werden kopiert…

„Bootloader auf der Festplatte installieren (MBR und VBR)“ (oder ggf. andere Auswahl treffen) und mit Eingabetaste bestätigen:

Setup abgeschlossen – Computer mit Eingabetaste neustarten:

ReactOS Installationsassistent
Warten oder mit Eingabetaste bestätigen:

ReactOS wird gestartet:

Der Assistent startet → Next:

Danksagung → Next:

Regionale Einstellungen ggf. anpassen → Next:

Personalisieren → Next:

Computername & Administratorpasswort setzen → Next:

Datum & Uhrzeit ggf. anpassen → Next:

Erscheinungsbild wählen → Next:

Netzwerkeinstellungen ggf. anpassen → Next:

Optional Arbeitsgruppe oder Domäne beitreten → Next:

CD/ISO entfernen → Finish startet den Computer zum Abschluss neu:

Der erste Start – Treiberinstallation fehlgeschlagen
Der Assistent zur Installation neuer Hardware startet. Die automatische Treiberinstallation kann ausgeführt werden…

…schlägt aber fehl:

Wer sich nur einen groben Überblick vom lokalen System verschaffen will, kann an dieser Stelle ohne Netzwerk loslegen.
Netzwerktreiber installieren
Aktuell liefert ReactOS keinen passenden Netzwerktreiber mit. Mit etwas Aufwand lässt sich aber ein passender Treiber finden und in ReactOS installieren:
- Windows 7 32bit Treiber für Intel 21140-Based PCI Fast Ethernet Adapter (Generic) bei Driverscape.com im Windows herunterladen (NICHT mit dem Driver Update Utility verwechseln!)
- Entpacken
- Treiber-Ordner in ISO-Datei speichern (z.B. mit ISO Creator CS)
- ISO in Hyper-V-VM von ReactOS bereitstellen
- Treiber beim Ethernet Controller installieren
Quelle: ReactOS.org