Virtual Desktop Infrastructure (VDI) mit Windows Server 2019 Remotedesktopdiensten (RDS) und Windows 10 bereitstellen.
Inhaltsverzeichnis
Vorwort
Die folgende Installation wurde testweise in einer Lab-Umgebung durchgeführt und hat keinen Anspruch auf 100% Vollständigkeit. Vor allem die Konfiguration und Optimierung des VDI-Clients und die Remotedesktop-Lizenzierung wurden hier nur sehr kurz behandelt. Beim produktiven Einsatz sollten zusätzlich auch High Availability (Hochverfügbarkeit) und Patchmanagement (der Server und des virtuellen Clients) beachtet werden.
Bevor eine VDI-Umgebung installiert wird, muss natürlich entsprechend leistungsfähige Hardware bereitgestellt werden. In meiner Lab-Umgebung stand mir ein Hyper-V-Host mit 2 CPU-Sockets und 256 GB RAM, sowie eine EMC VNXe Storage mit HDDs zur Verfügung. Für eine Produktivumgebung würde ich aber SSD-Speicher empfehlen! Je nach Anzahl der virtuellen Desktops sind natürlich entweder mehr oder weniger RAM und zusätzliche Hyper-V-Hosts sinnvoll/notwendig. Bei grafikintensiven Anwendungen sollte man sich vorab näher über GPU-Beschleunigung informieren.
In Summe ist die VDI-Bereitstellung ein nicht zu unterschätzendes zeit- und kostenintensives Unterfangen mit vielen Stolperfallen und sollte daher mit kompetenten IT-Partnern umgesetzt werden. Evtl. ist die Bereitstellung in der Microsoft Azure Cloud sinnvoller.
VDI-Serverumgebung
Die (nicht hochverfügbare) VDI-Serverumgebung:
- HV – Hyper-V-Host
Windows Server 2019 Standard mit Hyper-V-Rolle - VDI – Remotedesktopdienste-Server
virtueller Windows Server 2019 Standard auf HV - VD – Referenz-Client
virtueller Computer mit Windows 10 auf HV
Remotedesktopdienste für VDI installieren
Server Manager → Rollen und Features hinzufügen:
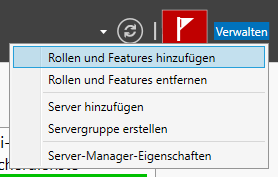
Vorbemerkungen → Weiter:
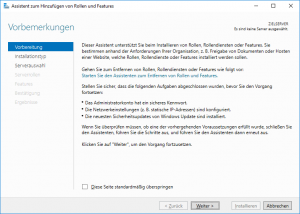
Installation von Remotedesktopdiensten → Weiter:
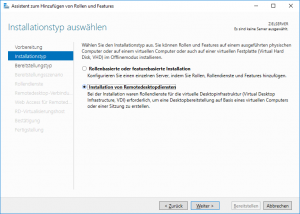
Standardbereitstellung → Weiter:
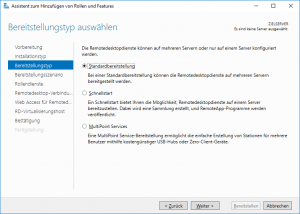
Auf virtuellen Computern basierende Desktopbereitstellung → Weiter:
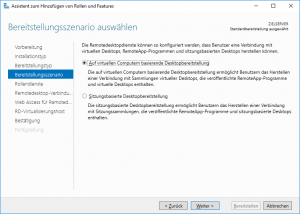
Rollendienste überprüfen → Weiter:
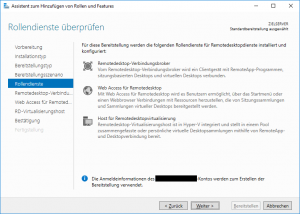
Remotedesktop-Verbindungsbroker angeben → Server auswählen → Weiter:
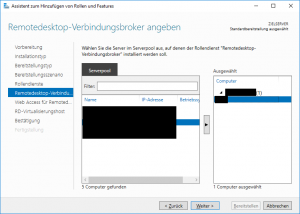
Server mit Web Access für Remotedesktop angeben → Rollendienst „Web Access…“ auf dem RD-Verbindungsbroker installieren → Weiter:
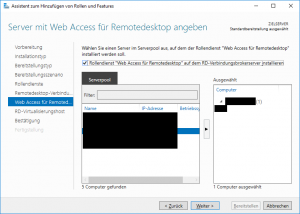
RD-Virtualisierungshost angeben → Hyper-V-Server auswählen → Weiter:
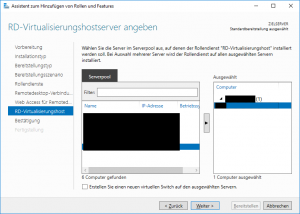
Bestätigung → Bereitstellen:
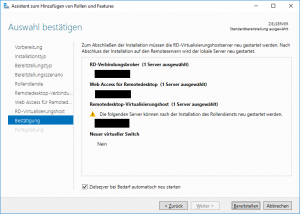
Schließen:
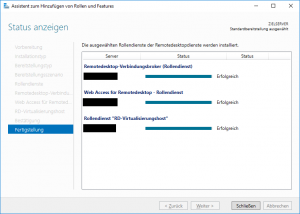
Remotedesktopdienste konfigurieren
Remotedesktoplizenzierung hinzufügen:
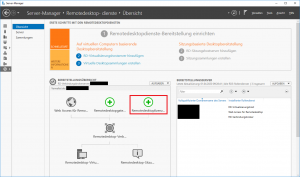
Server auswählen → Weiter:
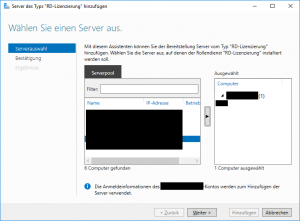
Auswahl bestätigen → Hinzufügen:
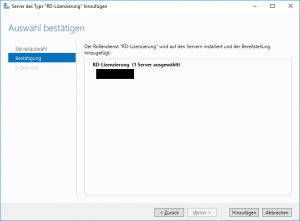
Schließen:
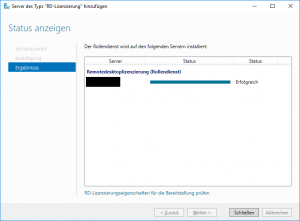
Remotedesktopgateway hinzufügen:
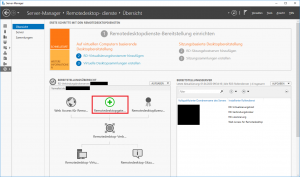
Server auswählen → Weiter:
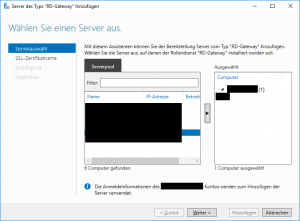
FQDN des RD-Gatewayservers angeben (z.B. vdi.domain.at) → Weiter:
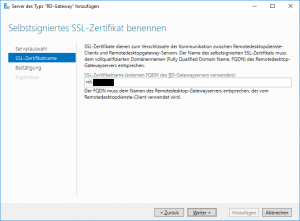
Bestätigung → Hinzufügen:
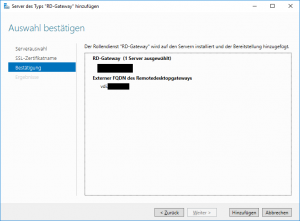
Schließen:
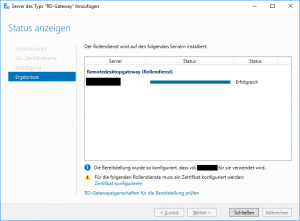
Bereitstellungsübersicht → Aufgaben → Bereitstellungseigenschaften bearbeiten:
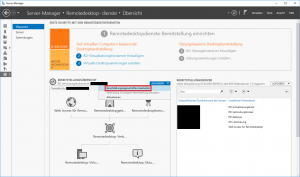
Remotedesktoplizenzierung → Pro Gerät oder Pro Benutzer auswählen:
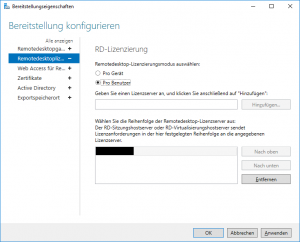
Das Thema Lizenzierung wird in diesem Beitrag nicht vollständig behandelt. Mehr Informationen auf Microsoft.com.
Zertifikate → Remotedesktop-Verbindungsbroker auswählen → Vorhandenes Zertifikat auswählen:
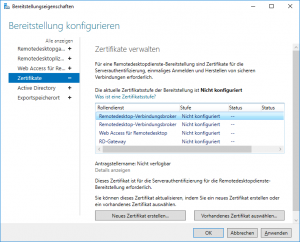
Anderes Zertifikat auswählen → Zertifikatspfad und Kennwort setzen → Hinzufügen… auswählen → OK:
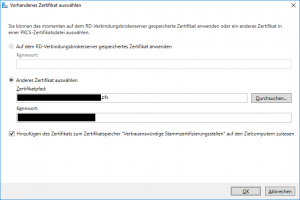
Anwenden:
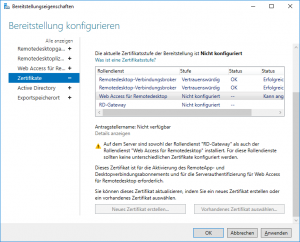
Vorgang für alle Rollendienste wiederholen.
Active Directory → Distinguished Name der Organisation eingeben (= OU in der die VDI-Computer liegen) → OK
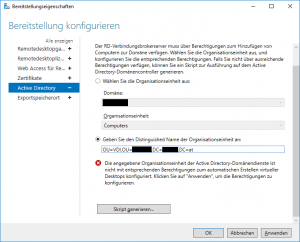
Virtuellen Desktop erstellen
Bevor die Sammlung erstellt wird, sollte der virtuelle Client installiert und konfiguriert werden, mit dem sich die Benutzer später verbinden werden.
Dazu wird am Hyper-V-Host wie üblich ein virtueller Computer erstellt (z.B. Gen 2, 4096 GB RAM, VHDX dynamisch). Im Anschluss wird darin ein Windows 10 installiert, aktiviert, gepatcht, konfiguriert, Software installiert, bereinigt. Bevor das für VDI-Verwendung notwendige Sysprep inkl. Verallgemeinerung ausgeführt wird, sollte ein Hyper-V-Prüfpunkt erstellt werden.
Nähere Details zur optimalen Konfiguration des Clients auf Microsoft.com.
Sammlung erstellen
Sammlungen → Aufgaben → Sammlung virtueller Desktops erstellen:
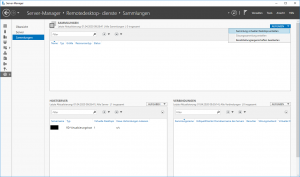
Vorbemerkungen → Weiter:
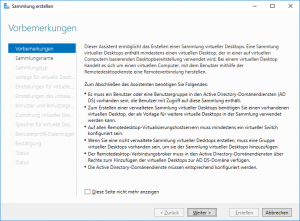
Name für die Sammlung angeben (z.B. Virtual Desktop) → Weiter:
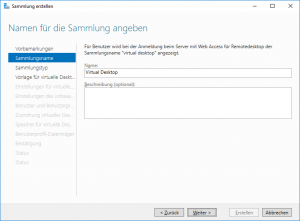
Sammlungstyp angeben: „In einem Pool zusammengefasste Sammlung virtueller Desktops“ auswählen → „Virtuelle Desktops automatisch erstellen und verwalten“ aktivieren:
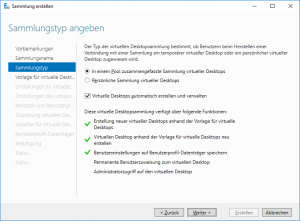
Assistent für neue virtuelle Computer → zuvor verwendete Generation auswählen → Weiter:
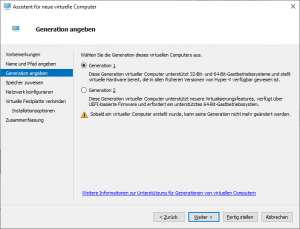
Vorlage für virtuelle Desktops angeben → Virtuellen Computer auswählen → Weiter:
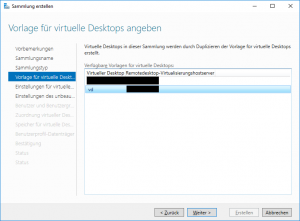
Einstellungen für die unbeaufsichtigte Installation angeben → Weiter:
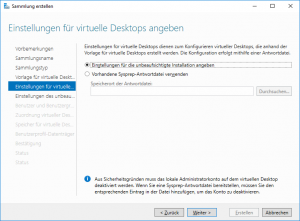
Zeitzone und Distinguished Name (= OU in der die VDI-Computer liegen) setzen → Weiter:
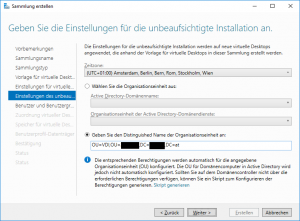
Benutzergruppe hinzufügen (die sich zur VDI-Sammlung verbinden darf) → Anzahl „Virtuelle Desktops“ zu Testzwecken gering halten → Präfix für virtuelle Desktops angeben (z.B.: VD-) → Weiter:
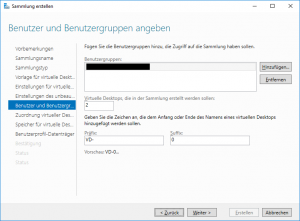
Bei mehreren Remotedesktop-Virtualisierungshost, ggf. die Anzahl der Desktops anpassen → Weiter:
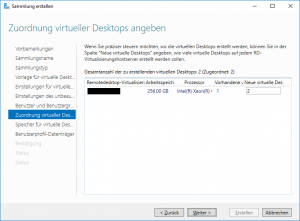
Speicher für virtuelle Desktops angeben → Auf einer Netzwerkfreigabe speichern: Pfad angeben → „Bei der Abmeldung des Benutzers…“ aktivieren → Weiter:
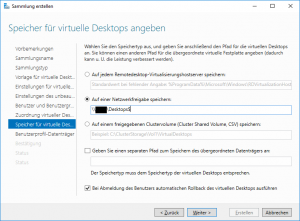
Netzwerkfreigabe auf dem jeweiligen Server erstellen und Vollzugriff für den VDI-Server erteilen:
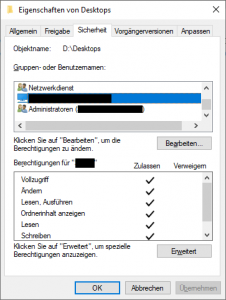
Benutzerprofil-Datenträger ggf. aktivieren und entsprechend konfigurieren (wurde in meinem Fall im AD unter Profil\Benutzerprofil\Profilpfad konfiguriert) → Weiter:
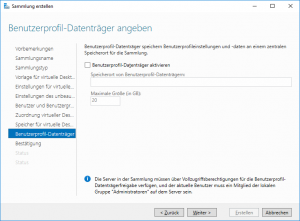
Bestätigung → Erstellen:
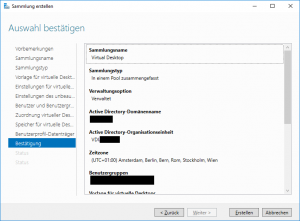
Je nach Anzahl der virtuellen Desktops und Hardware-Geschwindigkeit, kann das Exportieren des virtuellen Desktops einige Zeit in Anspruch nehmen:
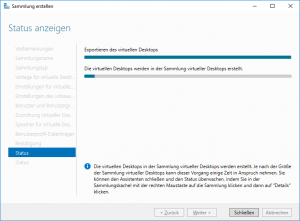
Die Sammlung wurde erfolgreich erstellt → Schließen:
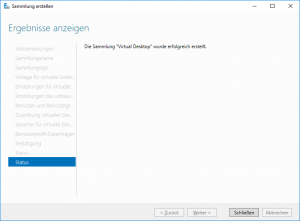
Der Benutzer kann über https://vdi.domain.tld/rdweb auf die Sammlung zugreifen.
HTML5 Web Access installieren
Optional kann zusätzlich ein neues HTML5 basiertes Web Access installiert werden. Dadurch kann direkt im Browser (ohne weitere PlugIns) eine Remotedesktopverbindung hergestellt werden.
# WebAccess installieren:
Install-Module -Name PowerShellGet -Force
Install-Module -Name RDWebClientManagement
Install-RDWebClientPackage
# Zertifikat-Pfad und Passwort angeben:
$secure = convertto-securestring -string "Zertifikat-Passwort" -AsPlainText -Force
Import-RDWebClientBrokerCert C:\Zertifikat-Pfad\zertifikat.pfx -Password $secure
# WebAccess aktivieren:
Publish-RDWebClientPackage -Type Production -LatestCode-Sprache: PHP (php)Falls die Installation von RDWebClientManagement bzw. RDWebClientPackage nicht gleich klappen sollte, PowerShell-Konsole neustarten und erneut versuchen. Wenn es dann noch zu Problemen kommt, das aktuellste .NET Framework aus dem Web installieren und nochmals versuchen.
Wenn alles funktioniert hat, kann über https://vdi.domain.tld/RDWeb/webclient/index.html auf das HTML5 Web Access zugegriffen werden.
Quelle: Microsoft.com
